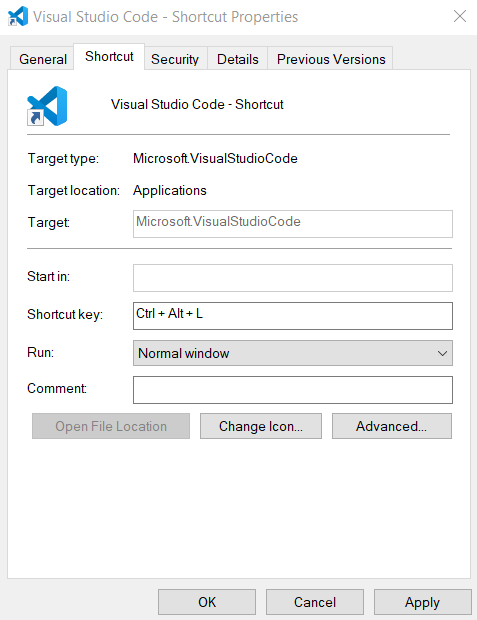Unveiling the secrets, Rezence.com presents How To Customize Keyboard Shortcuts 2024: Mastering the Details
When it comes to working on Windows 10, there are many inbuilt services on your PC that will make you do anything faster. In the case of opening an app, you can either go for the long way or the short way. The long way is to find and click on an application. The short way is by entering a keyboard shortcut. In this article, we’ll go through the steps which will help you to create custom keyboard shortcuts in windows 10.

How to Create Keyboard Shortcuts in Windows 10
6 simple steps to Create Keyboard Shortcuts in Windows 10
Since many people prefer the short way, here are the steps that will help you to create a custom keyboard shortcuts in computer for an application in Windows 10:
Step 1: Type Command Prompt in the search bar and click Run as administrator to open the application with administrative privileges.

Step 2: In the Command Prompt window, type explorer shell;AppsFolder and hit enter.

Step 3: A window will open up and show you the apps that are currently installed on your PC. Now, find the app for which you want to create a keyboard shortcut.

Step 4: Right-click on it and click Create shortcut.

Step 5: A shortcut of the chosen application will be created on the desktop. Now, right-click on it and hit Properties.
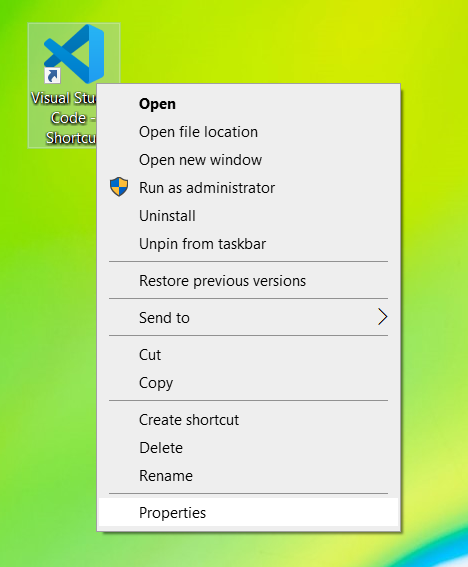
Step 6: You will see a shortcut key box. Enter a key combination in the box. Then, click on Apply and hit OK.
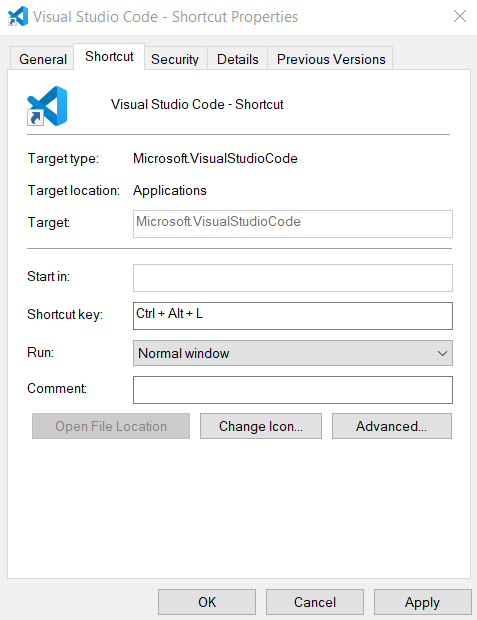
–
Note: Explore our Comprehensive Guide to Computer Shortcut Keys, where we cover a wide range of shortcuts, including Windows, Linux, Excel, Gmail, YouTube, and many more
Conclusion
Simplify your tasks by creating custom keyboard shortcuts in computer, avoiding the hassle of navigating menus. With default key combinations, you can swiftly open applications using shortcut windows, computer keyboard commands, and computer hotkeys.These 6 easy steps let you quickly open your preferred programs, making your work smoother and reducing the need for clicking around.
Also Read
- Windows Shortcut Keys
- General Keyboard Shortcuts For Visual Studio Code
- How to Create a Desktop Shortcut in Windows?
- How to Use the On-Screen Keyboard on Windows 10?
FAQs to Create Keyboard Shortcuts in Windows 10
1. How do I create my own keyboard shortcuts?
Right-click the application, select Properties, go to the Shortcut tab, and assign a key combination in the “Shortcut key†field.
2. Can I create keyboard shortcuts for any application?
Yes, you can create shortcuts in computer for most applications using the method mentioned.
3. Can I change or remove a shortcut later?
Definitely yes, revisit the application’s Properties, Shortcut tab, and modify or delete the assigned key combination as needed.
Whether you’re preparing for your first job interview or aiming to upskill in this ever-evolving tech landscape, GeeksforGeeks Courses are your key to success. We provide top-quality content at affordable prices, all geared towards accelerating your growth in a time-bound manner. Join the millions we’ve already empowered, and we’re here to do the same for you. Don’t miss out – check it out now!
Commit to GfG’s Three-90 Challenge! Purchase a course, complete 90% in 90 days, and save 90% cost click here to explore.
Last Updated :
20 Nov, 2023
Like Article
Save Article
Share your thoughts in the comments