Shedding light on, Rezence discusses How To Customize Keyboard Shortcuts 2024: A Journey Through Knowledge
Knowing the right keyboard shortcuts can make a big difference in how quickly you can get stuff done—and if the hotkeys you need aren’t available, it’s not difficult to create your own.
Whether you need to launch a specific application regularly, have a folder you need quick access to, or want to enable a particular tool, you can set up a keyboard combination to help.
But before you start experimenting with new Windows shortcuts, it’s a good idea to learn the ones that already exist. You might find that what you’re looking for is already available, but you’ll also ensure your new combos don’t duplicate those that are already set up.
We’ve previously covered some of our favorite picks, from Win+D to show or hide the desktop to Ctrl+W to close windows and tabs, but Microsoft also has a comprehensive list of shortcuts for you to refer to.
Feel like an expert now? Good. It’s time to make your own.
Create keyboard shortcuts with Windows
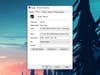
Building a new keyboard shortcut to a program, file, or folder in Windows is easy. In File Explorer, right-click on whatever you want to open with your keyboard combination, and choose Create shortcut.
A new icon will appear, which is the shortcut to the program, file, or folder—it’s not a keyboard shortcut yet. It’s the sort of shortcut you’d find on your desktop, linked to an application or a folder deeper within the operating system. Double-clicking this new icon will open up whatever you’ve linked to.
The trick is that this newly created shortcut can be assigned a shortcut key as well. Right-click on it and choose Properties, then Shortcut. Click in the box marked Shortcut key, then press your choice of keys to assign them (they should appear in the box). Click OK to confirm your choice.
Pressing your new combination of keys will launch whatever file, folder, or program you selected, saving you a trip to the Start menu or the taskbar.
You need to be careful not to duplicate other key combinations from Windows, or the apps you use, as you won’t get a warning if there’s a duplicate—it’ll just do what it was originally assigned to do. You’ll also need to use a couple of modifier keys (Shift, Ctrl, or Alt) in your combination to tell Windows that you want to activate a shortcut—you can’t just hit “s†and have Spotify launch itself, for example.
Create keyboard shortcuts with third-party programs

A handful of third-party programs will help you create custom keyboard shortcuts for Windows. WinHotKey is an older one, but it’s easy to use, still works fine on Windows 10, and won’t cost you anything.
With the program loaded on screen, click New Hotkey to configure your new shortcut. The next screen will let you specify a key combination—which must include Shift, Alt, Ctrl, or the Windows key—and then associate an action with it. Each shortcut can open a file or a folder, or launch a program.
AutoHotKey is a newer, more advanced shortcut creator, and it’s also free to use. It requires a bit more investment in terms of time and thought, but it lets you create more complex shortcuts for typing out fragments of text (like typing “tks†to tell someone “thanks a lot,â€) and putting messages on screen (like a dialog box with the date), as well as launching specific apps, files, and folders.
You’ll need to create scripts by right-clicking on the desktop and choosing New, then AutoHotKey Script. These contain the code necessary for your shortcuts to work on Windows in response to your key presses, like making sure the “run†command launches programs and the “send†command types text.
Don’t worry if this sounds overwhelming—when you use AutoHotKey for the first time, you’ll be met with a brief tutorial that will guide you through some basic scripts. All the documentation you’ll need is also available online.
It doesn’t take long to grasp the basics, and once you do, you’ll be able to conduct a whole host of actions with just your fingers and keys.
Create keyboard shortcuts from inside your applications

You can add even more personalized keyboard shortcuts within many of the applications you use regularly. This option won’t be available in every program, but quite a few apps offer it, so it’s worth checking.
Microsoft Word, for example, includes the feature. With a document open in Word, choose File, Options, Customize Ribbon, and then Customize (next to “Keyboard shortcutsâ€) to start adding new ones. Use the Save changes in box to keep new shortcuts specific to a document or template, or just leave the default Normal.dotm value there to apply your changes to all future documents based on the default template.
You’ll see a list of commands available in Word, and creating keyboard shortcuts for them is as simple as selecting them from the list and hitting your preferred combination of keys. If the shortcut is already linked to a command, Word will tell you with a popup dialog box that also lets you disable existing shortcuts and add new ones.
Adobe Photoshop is another program that lets you customize keyboard shortcuts. Open the Edit menu and choose Keyboard Shortcuts to get started, or make use of the keyboard shortcut for the Keyboard Shortcuts dialog—it’s Alt+Shift+Ctrl+K.
You can set shortcuts for menu items, opening panels in the interface, and switching to specific tools—just select one of these entries in the list on screen, then click Add Shortcut, and press your chosen key combination. If you pick a shortcut that already exists, Photoshop will warn you (and switch the shortcut, if you want it to).

