Taking a closer look, Rezence analyzes How To Customize Keyboard Shortcuts 2024: Insights and Recommendations
Keyboard shortcuts are your not-so-secret weapon for maximizing your productivity and blazing through tasks at top speed. From dropping GIFs into chats to searching Wikipedia in an instant and everything in between, keyboard shortcuts can come in really handy. You don’t just have to settle for the standard list of shortcuts you get with Windows or macOS, though—you can easily create your own too. Here’s how.
- Off
- English
Custom Windows Shortcuts
Windows 10 enables you to make your own custom keyboard shortcuts, but only up to a point—to launch specific shortcuts to files, folders and apps. The easiest way to create a shortcut is to right-click inside a File Explorer window or on the desktop, then choose New and Shortcut. Follow the instructions to tell Windows what you want to create a shortcut to.
Once the shortcut to the program, file or folder is created, right-click on it and choose Properties. On the Shortcut tab, click in the Shortcut key box, enter your chosen keystroke combination, and click OK to confirm. Note that your custom combination has to start with Ctrl+Alt, after which you can add a letter, number, or function key. That customization is helpful, but it doesn’t really let you go to town on your own custom shortcuts. To do that, you need the help of a third-party program.

WinHotKey is an older freeware program but still works in Windows 10. It runs from the notification area (system tray). Right-click its icon, click Configure, then choose New Hotkey from the dialog box that appears to create your shortcut. As the Windows OS has bagged most of the Win+whatever shortcuts for itself, you’ll probably need to add in a Ctrl or a Shift to make yours unique. You can launch applications, open files, open folders, or perform a number of actions on the current window (like minimizing it).
AutoHotkey is also worth a look—and is also free. This is more complex and is built around scripts. You need to create these scripts as small text files which can then be assigned shortcut keys of your choice. The benefit of this extra complexity is you can do just about anything with the program, from launching apps to inputting lines of text. For more detailed instructions for creating scripts, and some example ones you can modify, see the online documentation.

Comfort Keys Pro is another option, though you will have to pay $40 for it once the free trial has ended. You do get a lot for your money, though: an intuitive, clean interface for building up your custom keyboard shortcuts, which can link to apps, or files, or snippets of text, or anything you like. If you don’t want to start entirely from scratch, you can use the text macro templates provided, and there’s even a clipboard history manager you can use, too.
Finally, you can create your own custom keyboard shortcuts in a few applications, including Microsoft Word. Open Options from the main program menu, then choose Customize Ribbon and click Customize… next to the Keyboard shortcuts heading. You can do the same trick in Photoshop, too, via Edit and Keyboard Shortcuts—just select a tool or menu option to assign a shortcut to it.
Custom macOS Shortcuts
On the Mac, Apple offers a native option for attaching keyboard shortcuts to menus and actions. Open the Apple menu, then pick System Preferences, Keyboard, and Shortcuts. You can disable or enable any shortcut using the tick boxes to the left, or set a different keystroke combination by clicking on the shortcut you want to change and then hitting the replacement combination on your keyboard.
To set up a new shortcut for an app menu item, click App Shortcuts then the + (plus) button. You need to type out the exact menu label you want the shortcut to apply to (like “Delete†for example), and specify whether the shortcut should work in every app or one desktop program in particular, as well as enter the keyboard combination itself. Once you’ve clicked Add you’re up and running with your new macOS keyboard shortcut.
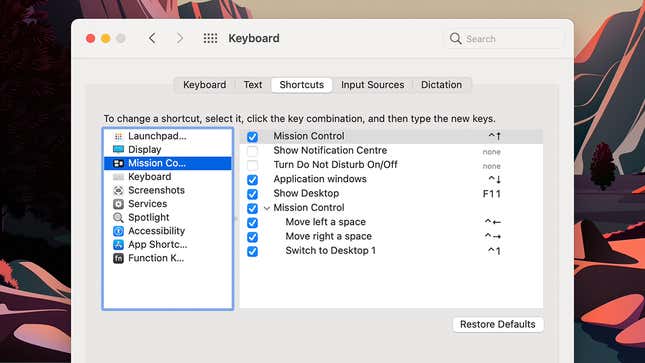
Under Services you can find options like capturing the screen and setting the desktop wallpaper, and all these options can have their own shortcuts too. If you want to add a new service to this list—importing tracks into the Music application maybe, creating new calendars, or many other actions—you can do this through the built-in Automator utility and then assign a keyboard shortcut afterwards.
You can do more with the help of a third-party program, like Alfred. Using customizable “hotkeys,†you can launch an application, take more control over Alfred itself, or launch a specific script or AppleScript to carry out an action. The option to create hotkeys needs the Powerpack purchase, which is £29 (about $40 at the time of writing).
From the Alfred Preferences pane, click Workflow, then click the + (plus) button in the bottom left—if you choose the Templates option you can see how hotkeys can be assigned to files, apps, web searches, system commands and more besides. You just choose your hotkey, your action, and your parameters (if necessary). Once you’re more confident, you can create these workflows from scratch following the full instructions here.

Then there’s Keyboard Maestro, which will set you back $36 (after a free trial) but which also offers you a lot of flexibility in terms of keyboard shortcut customization. You can assign a keyboard shortcut to just about anything by creating a macro (a series of commands) then assigning a hotkey to it. Open up Help and Tutorial for a more thorough guide, but to get up and running as quickly as possible, click the + (plus button) down at the bottom of the interface to create a new macro. You have to set a hotkey as the macro trigger, and you can then assign your action accordingly.
As on Windows, some individual programs have their own individual options for managing keyboard shortcuts as well, which means you can really tailor certain applications for speedy access and operation. In Word or Excel, for example, click Tools and Customize Keyboard to make changes. In Adobe Photoshop, meanwhile, you can set up your own shortcuts by selecting Edit and then Keyboard Shortcuts.

