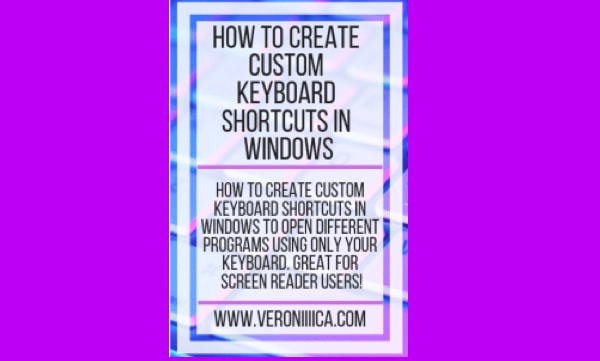Delving into, Rezence sheds light on How To Customize Keyboard Shortcuts 2024: Your Roadmap
Yesterday, I was helping my friend set up their new computer and they asked me how to create custom keyboard shortcuts in Windows. They were telling me that with their low vision, it can be difficult to locate icons, and they wanted to be able to use their computer without a mouse whenever possible. I was happy to help, and within a few minutes we had created shortcuts for all of their favorite programs. Today, I will be sharing how and why to create custom keyboard shortcuts in Windows and how they can help people with low vision and blindness with opening their most-used programs. This post was developed using Windows 10.
Related links
- Low Vision Accessibility Settings For Windows 10
- Computer Lab Accommodations For Low Vision Students
There are many benefits to creating your own custom keyboard shortcuts in Windows. Some of these benefits include:
- Making the computer easier to use
- More efficient- no need to search for icons
- Encourages independence and allows users to find programs easily
- Great practice for using the keyboard
- Having a back-up option in case someone can’t find an icon
In my friend’s case, we decided to create keyboard shortcuts because they rely on a magnification program to access their computer and many icons look similar to each other. Personally, I decided to create custom keyboard shortcuts for myself because I have fluctuating eyesight and want to make sure I can use my computer no matter how poor my vision is.
Related links
- How To Make Keyboards Easier To See
- Choosing A Computer Mouse With Low Vision
How to create custom keyboard shortcuts
Most Windows programs will support the creation of custom keyboard shortcuts, as long as the program is first pinned to the taskbar at the bottom of the screen. Here is how to create custom keyboard shortcuts in Windows:
If the desired program is not on the task bar on the bottom of the screen:
- Go to the start menu
- Right click the name/icon for the desired program
- Click the menu option that says “more†followed by “add to taskbarâ€
- The icon should show up on the taskbar immediately after clicking “add to taskbarâ€
Once the program is on the taskbar:
- Right-click the desired icon
- At the bottom of the drop-down menu, above “unpinâ€, right-click the name of the program. This might take a moment to pop up
- Left-click “propertiesâ€
- Click on the text box that says “shortcut keyâ€
- Type in your desired keyboard combination by pressing the keys
- Once completed, click “okâ€
- If desired, remove the app from the taskbar by clicking “unpinâ€
Keyboard shortcut limitations
- All keyboard shortcuts must start with the “ctrl†key
- The second key must be “alt†or “shiftâ€
- The third key can be any letter, number, or punctuation mark
- There can be no more than three keystrokes for a shortcut
Considerations for creating custom keyboard shortcuts
Here are my tips for creating custom keyboard shortcuts that are meaningful and easy to remember:
- For easy-to-remember shortcuts, have the first letter of the program correspond to the shortcut. For example, if I was creating a shortcut for Microsoft Visio, I would use “V†as my shortcut
- If you would rather use numbers, have your most used program have “1†as a shortcut
- If needed, adding tactile labels to the keyboard can help users remember which shortcut is which
- Whenever possible, involve the user in creating the shortcuts, if you are creating them for someone else. That way, you can ensure the shortcuts make sense to them.
- Keyboard shortcuts can be used even when another app is open. Make sure that the shortcuts do not override the functions of other apps.
Related links
- Choosing Technology: Laptop
- My High School Laptop
My personal keyboard shortcuts
Here are some examples of my personal keyboard shortcuts for opening programs in Windows. Feel free to use these on your own computer:
- Microsoft Word= ctrl+shift+w
- Microsoft PowerPoint= ctrl+shift+s
- Snipping Tool= ctrl+alt+c
- Anaconda= ctrl+alt+m
- Google Chrome= ctrl+shift+g
Related links
- Designing Accessible Documents With Microsoft Word
- How To Create Accessible PowerPoints
Documenting keyboard shortcuts
One of the most important things to do when creating custom keyboard shortcuts for Windows is to document what the shortcuts are. While the user can still open a program by clicking on an icon or searching for it, it’s still helpful to know how to access the different programs with the keyboard. I recommend writing the shortcuts down in a document and storing it in an easy-to-find location, or printing it and hanging it near the computer. This information isn’t sensitive like a password, so don’t worry if other people see it.
Related links
- ​How To Create Secure And Easy To Remember Passwords
- Ten Tech Skills Every College Student Needs
Final thoughts
Knowing how to create custom keyboard shortcuts in Windows has been incredibly helpful for me, as it allows me to be able to use my computer efficiently, no matter how poor my eyesight is. I highly recommend using custom keyboard shortcuts to open programs in Windows for people that have trouble locating programs on their screen, or who simply want to be more efficient.
By Veronica Lewis/Veronica With Four Eyes, www.veroniiiica.com
Back to Paths to Technology’s Home page