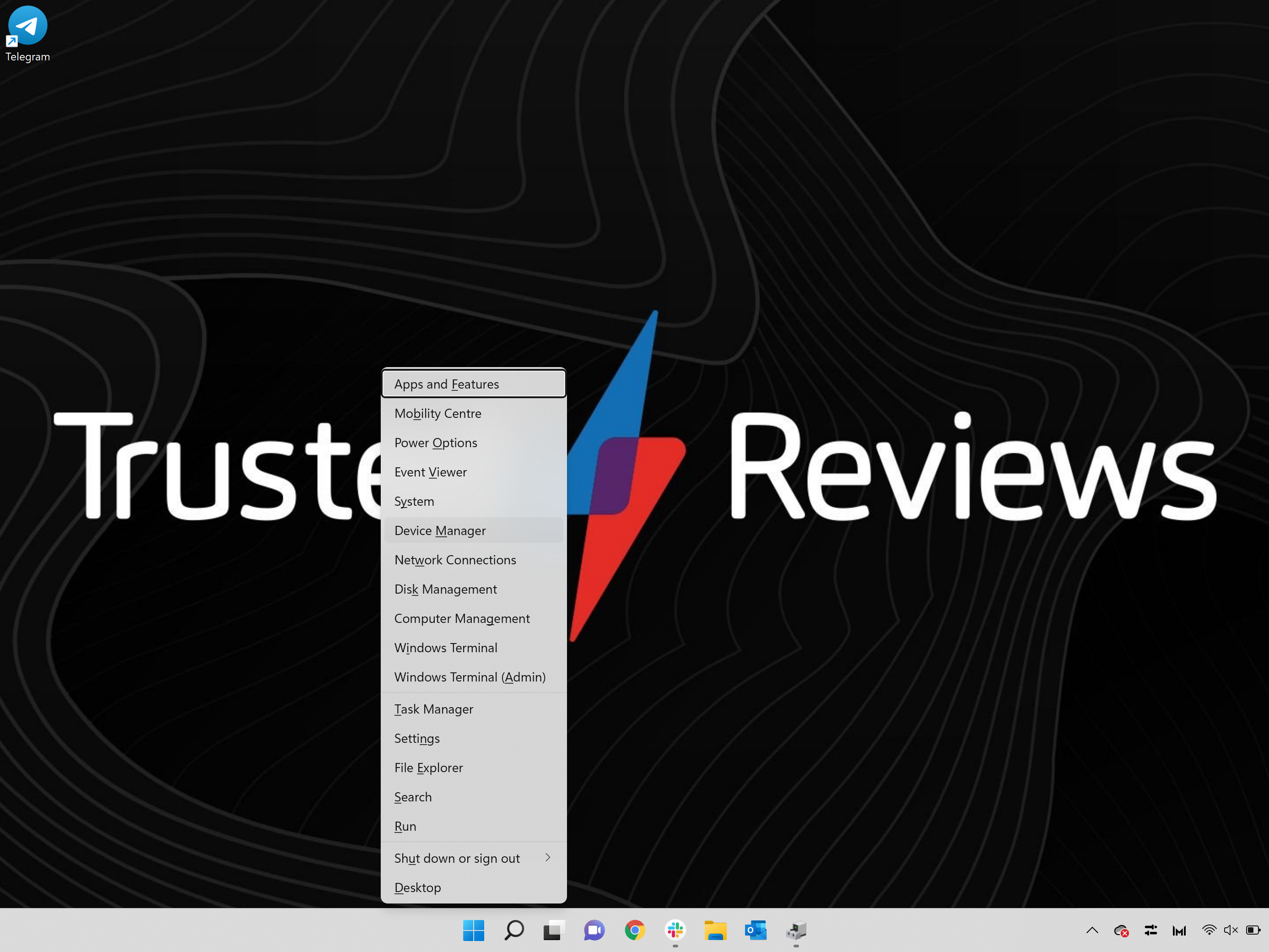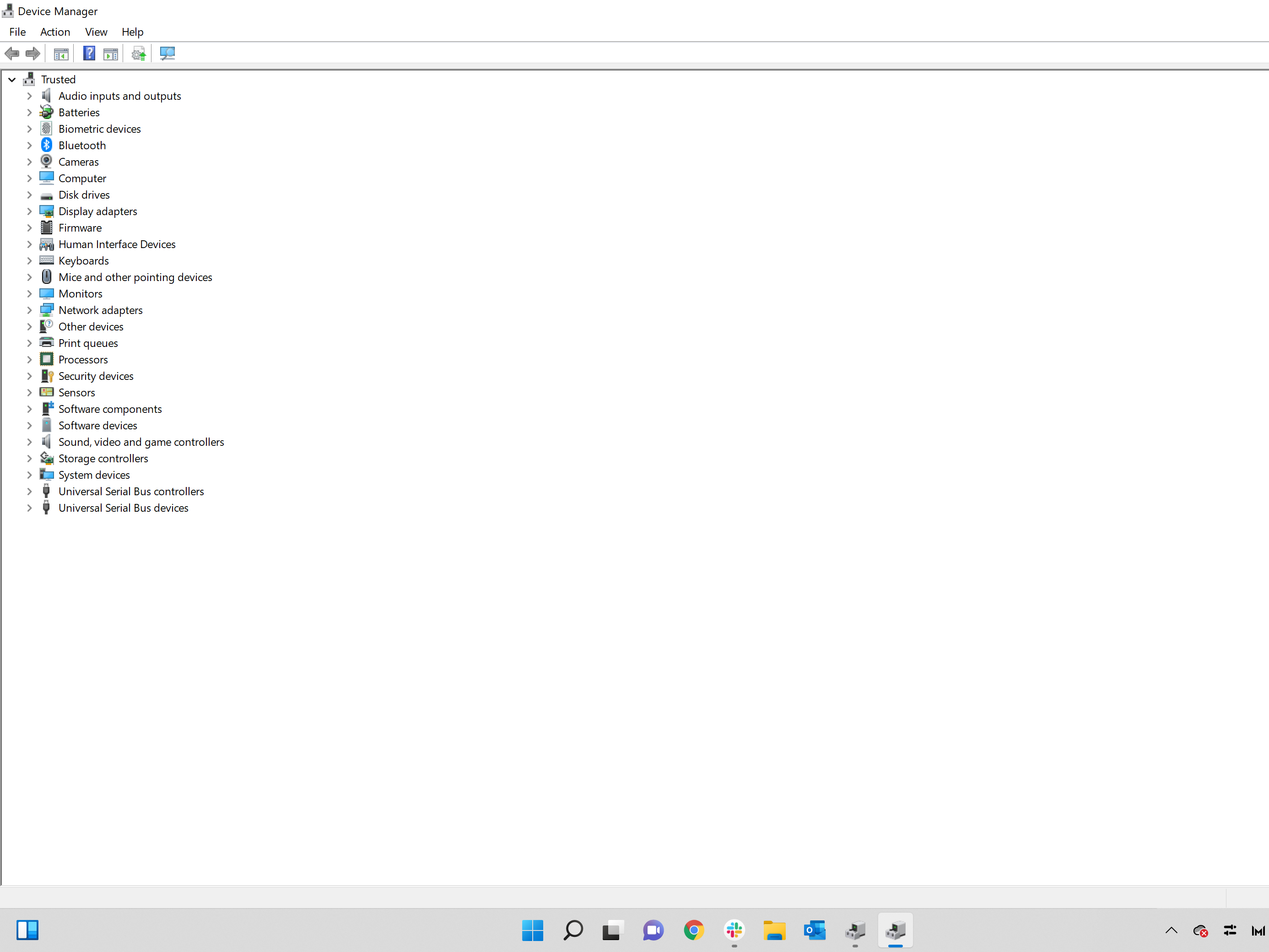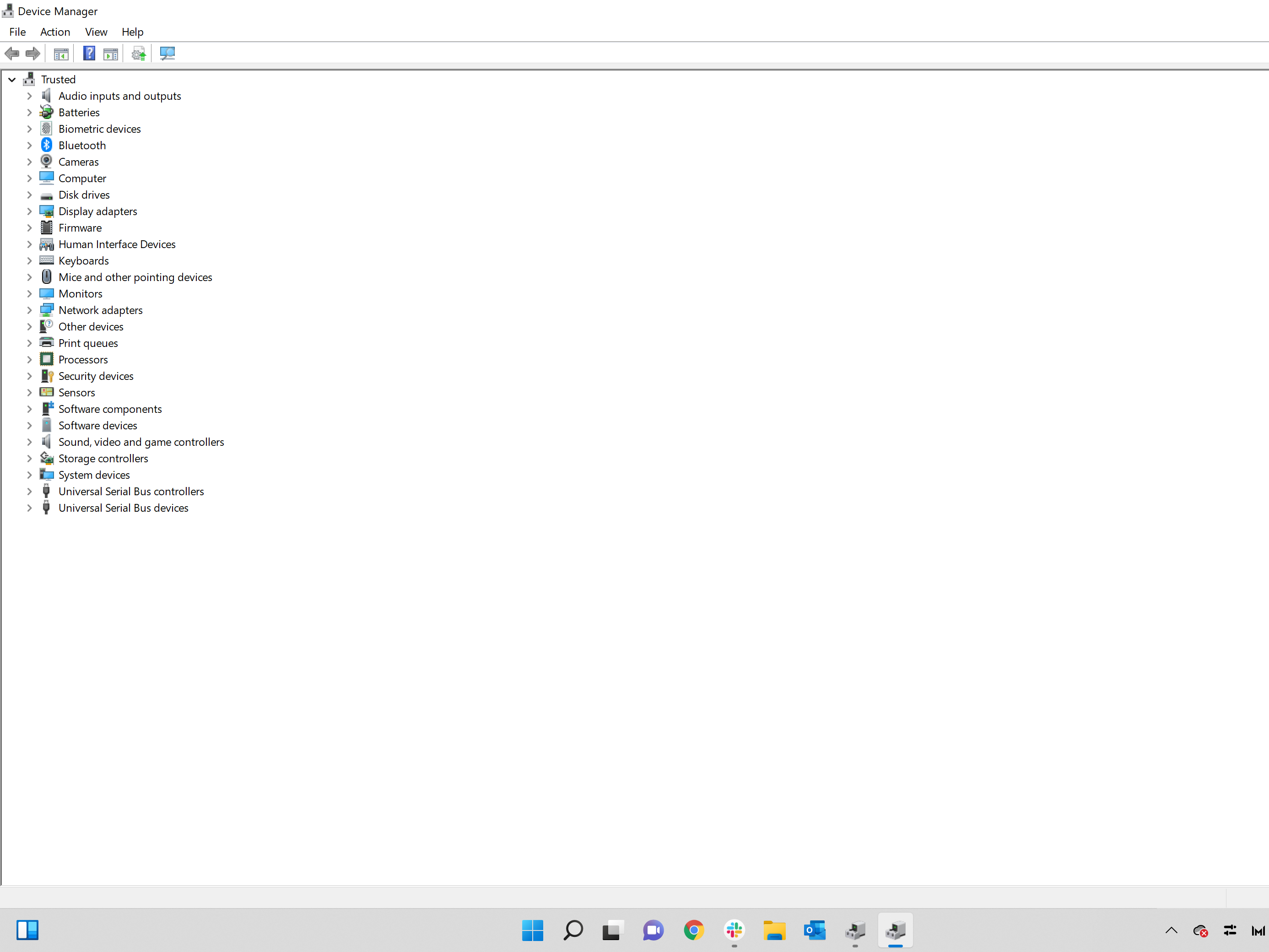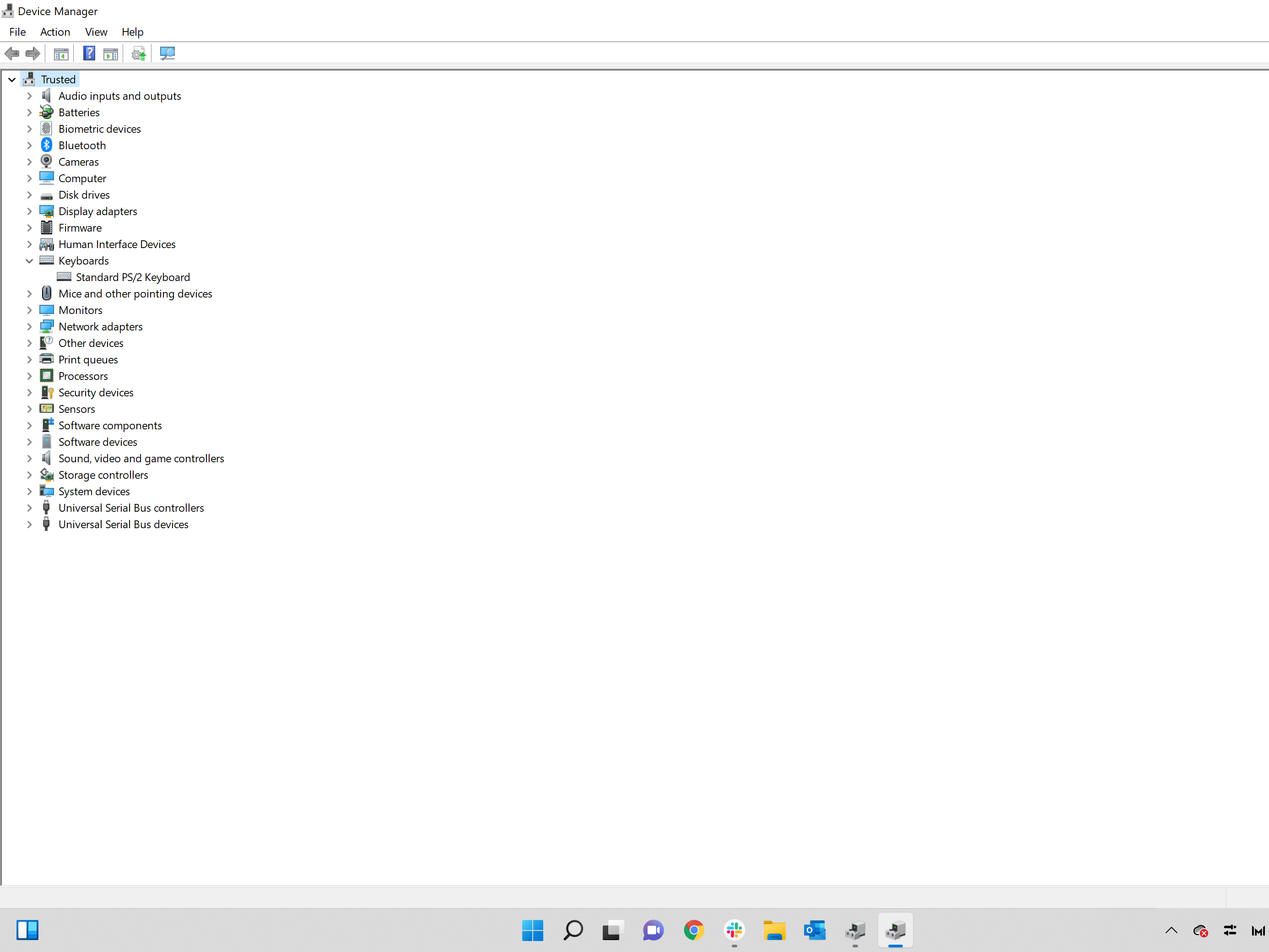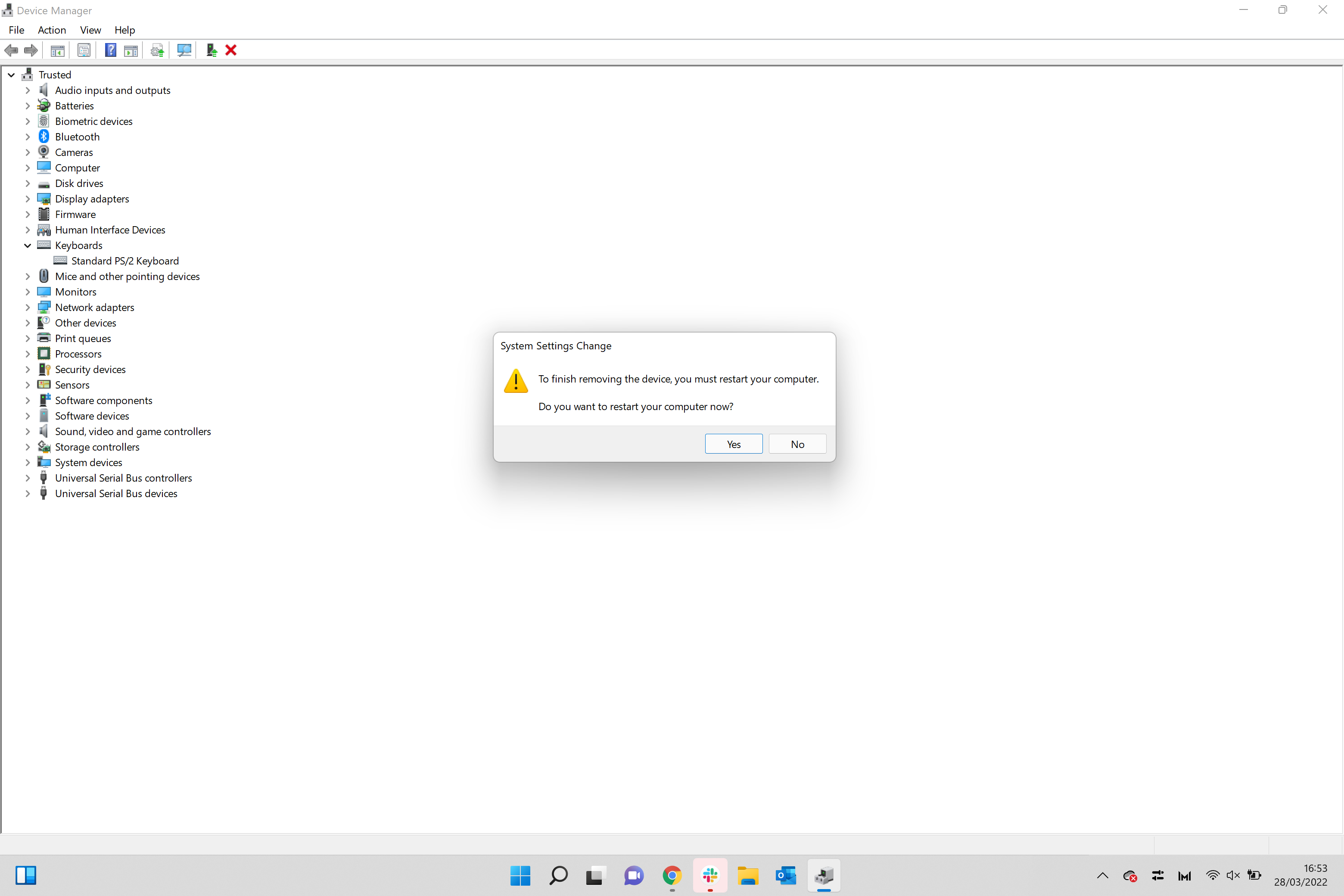Taking a closer look, Rezence analyzes How To Disable Laptop Keyboard 2024: The Insider’s Guide
Need turn off your keyboard ahead of a presentation, or just want to shut it off while you watch some Netflix? Here is how to disable the keyboard on your laptop in just a few simple steps.
Whether you need someone to stop messing with your laptop while you’re not around, or you just want to clean your keyboard without bringing up a thousand tabs, it’s useful to know how you can disable your laptop keyboard.
It can be done in just a few simple steps and looks the same for Windows 10 and Windows 11. Keep reading to find out the easiest way to disable your laptop keyboard.
What we used
- We used the Huawei MateBook X Pro (2022) running Windows 11
The Short Version
- Press the Windows and X buttons at the same time
- Click on Device Manager
- Find Keyboards on the list of devices
- Click on the arrow to expand the tab
- Right-click on your keyboard
- Click Uninstall or Disable Device
- Click uninstall
- Restart your laptop
-
Step
1Press the Windows and X buttons at the same time

Click both the Windows button and the X button on the keyboard at the same time to bring up a pop-up menu.

-
Step
2Click on Device Manager

Choose the Device Manager option in the pop-up menu to proceed.

-
Step
3Find Keyboard in the list of devices

Once in the Device Manager, it will open up a menu of devices. Find Keyboards in this list, it should be in alphabetical order.

-
Step
4Click on the arrow to expand the tab

Click on the small arrow next to Keyboards to bring up the sub-section below it. Your keyboard should be the only option there unless you are also connected to another external keyboard.

-
Step
5Right-click on your keyboard

Right-click on your keyboard to bring up a small pop-up menu.

-
Step
6Click Uninstall or Disable Device

The pop-up menu will either have a Disable Device button or an Uninstall Device button, ours showed up with the uninstall option.

-
Step
7Click Uninstall laptop

A new pop-up will appear where you can confirm your choice to uninstall your keyboard. If you still need your keyboard in use, you can always come back and redo the process at a better time.

-
Step
8Restart your laptop

You will be prompted to restart your laptop to complete this process. Click Yes to confirm your choice and restart your device.

FAQs
Will this permanently disable my laptop keyboard?
No, you can always reinstall your keyboard by following back on what you did to uninstall it, meaning that you will be able to use your keyboard again after doing this if you choose.