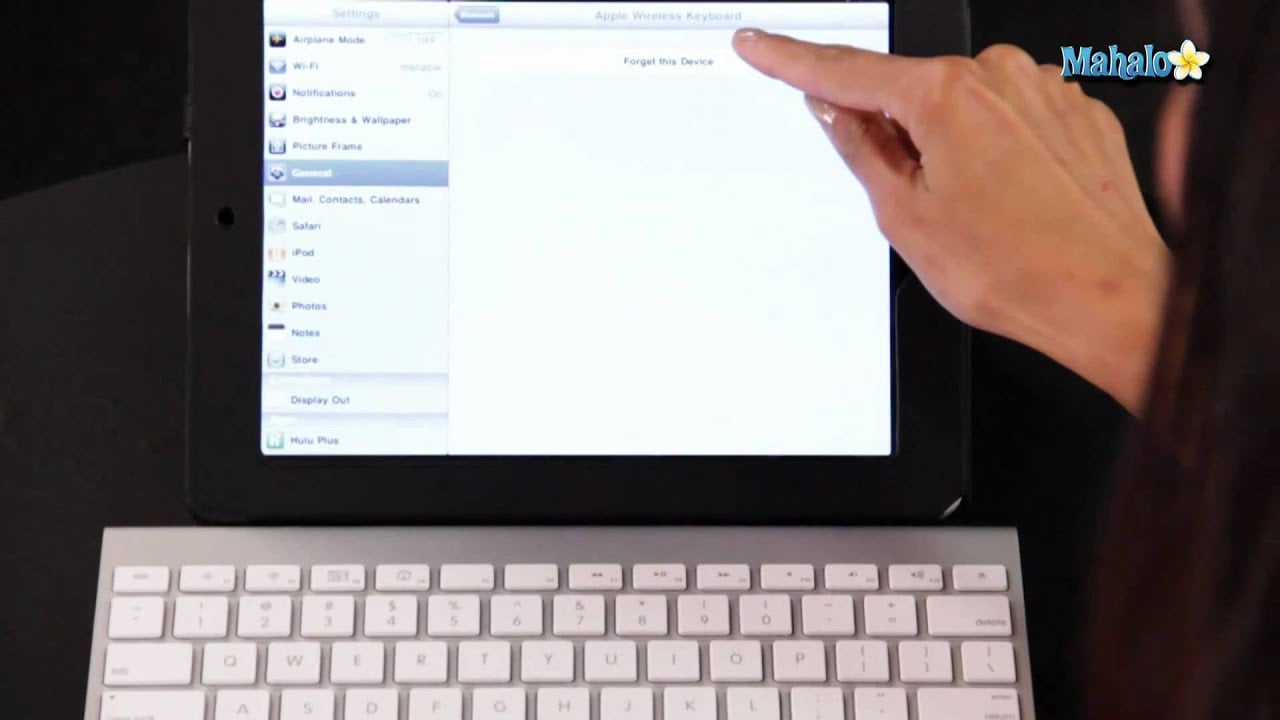Untangling the details, Rezence clarifies How To Connect Bluetooth Keyboard to iPad 2024: Your Gateway to Expertise
(This article was originally posted on the AppleVis website with the title, “Don’t Touch it, Type it!  A VoiceOver User’s Guide to Using the Bluetooth Keyboardâ€, written by Scott Davert. Used by Permission.)
There are many models of Bluetooth keyboards supported on iOS. There are stand-alone keyboards such as the Amazon Basics Bluetooth Keyboard for Apple Devices, the Logitech line of keyboards, Apple’s own set of keyboards, and many others. While it’s impossible to cover the massive amounts of various keyboards and their various functions, the aim of this guide is to provide information that will help you make the most out of your Bluetooth keyboard as a VoiceOver user on iOS.
Let’s get Connected!
The first thing you will want to do, upon getting a Bluetooth keyboard, is pair it to your iOS device. The Amazon Basics Bluetooth keyboard has a small, round, concave button on the bottom near the On/Off switch that you must press; the Apple keyboards don’t require you to press anything specific; while some of the Logitech keyboards require you to press a key which designates which Bluetooth channel you wish to connect a specific device. As noted previously, there are hundreds of supported keyboards, and as such, it’s impossible for me to know about every keyboard, and also not possible for me to list each keyboard and how to put it in “discoverable modeâ€. Doing a Google search for your exact model of keyboard may yield results, or doing a search for the keyboard model in one set of quotes, with the word manual in another set may help get a usable version of the manual if you’re stuck on how to do this.
Once you have determined how to get your keyboard in to “discoverable modeâ€, then switch to your iOS device and go to Settings>Bluetooth. If Bluetooth is not turned on, double tap the appropriate button to enable it. Then, find a list of Bluetooth capable equipment your iOS device discovers below the toggle for turning Bluetooth on. Find the appropriate keyboard in the list, and double tap on it. Once the connection has been established, you may or may not be required to enter a pairing code on the keyboard, and then press enter. If no error dialog comes up after a few seconds, and no Bluetooth pairing request dialog appears, it’s fairly safe to assume the pairing of your keyboard was successful. You can typically verify this by pressing the Right or Left Arrow to see if your iOS device reacts. If it doesn’t, try pressing the Left and Right Arrow keys together to turn QuickNav on. If nothing happens at this point, it most likely means that you will need to try the pairing again.
Obviously, if you are asked to enter a PIN code, do so on the keyboard and then press enter. The PIN code typically changes with each pairing attempt, so pay attention to what VoiceOver is requesting of you. If you enter the PIN code correctly, followed by enter, and no error message comes up, you are most likely now connected. To verify that a connection has been made, refer back to the previous paragraph for ways to confirm this information.
HEEEEEEEEEELP MEEEEE! I’m lost!
The best way to familiarize yourself with the exact layout of your keyboard is to go in to the VoiceOver Help Mode. To do this, tap the screen 2 times quickly with 4 fingers to launch the VoiceOver Practice feature. When done, do a 2-finger scrub, or press escape on your keyboard; this will return you to the place you were in before opening VoiceOver Help Mode. It’s worth noting that the Practice mode is available anywhere from within iOS, so if you aren’t sure what a key does, you can always enter Help Mode without impacting your work.
Hey, What’s This Button Do?
Again, I must stress that this description will not fit every single keyboard.
Taking a look at what is typically the bottom row of keys, from left to right, you will find the following. Function, Control, Option, Command, the spacebar, Right Option, Right Command, Left Arrow, Down Arrow, and Right Arrow. Typically, above the Down Arrow key, you will find an Up arrow key, though in some cases the Up and Down Arrow could be molded in to 1 key (as is the case with the Apple Smart Keyboard for iPad Pro). Also, not all keyboards have the Control and Option key located next to one another; some have a Function key in the middle. After entering VoiceOver’s practice mode as described above, press the various keys to find out what they do.
The 3 rows above the bottom row are typically your standard QWERTY keys. But with every rule, there is an exception.Â
We’ve Risen to the Top! Or, Maybe Beyond That?
Most keyboards have a row of Function keys at the very top. However, the Apple Smart Keyboard and the New Trent Airbender series of cases for iPad do not. It’s also missing the Escape key. Most keyboards have bumps on the F and J keys. If you find that row, and only have 2 rows of keys above it, you most likely do not have Function keys. Some keyboards have different functions assigned to them, but there are some Function keys which seem to be universal. To find out other specific commands, hunt for the manual of your exact keyboard, or simply press them and see what happens. There is no keyboard command which will cause your iOS device to explode or randomly delete your data, so it is fairly safe to play around with those keys. The one exception is f10, which will mute all sounds on your iOS device. If this suddenly happens, try pressing f10 again to see if it will unmute your sounds. I still encourage people to check out a copy of the manual to their exact keyboard, as some function keys may do nothing by default, but may require the pressing of another key to activate them. For example, pressing and holding the Function key found at the bottom of many keyboards in conjunction with the F key in question may yield results, where just the pressing of the F keys themselves may have a different function altogether. For instance, I have a Logitech K380 Multi-Device Bluetooth Keyboard, and pressing keys f1 through f3 will switch among the different Bluetooth channels.
Configuring the Basics
There are some VoiceOver-specific settings that you may wish to change to customize the verbosity of VoiceOver, and how the VoiceOver commands we will be referencing below will be carried out. To change these settings, you will need to open the Settings app, then go to General>Accessibility>VoiceOver.
The first setting you may wish to adjust is the amount of feedback VoiceOver provides when typing text. In JAWS speak, this is called “Typing Echoâ€; VoiceOver calls it “Typing Feedback.†“Typing Feedback†is located under VoiceOver settings. You will first find a setting for your software keyboard, which will change the type of feedback you receive while entering text on the touchscreen. The next heading will be for hardware keyboards. Your choices are characters, words, both characters and words, or none. Choose whichever Option is most comfortable for you.
The other setting you may wish to change is the VoiceOver Modifier keys. By default, Control and Option are selected, but you can set this Option to either be invoked with the Control and Option keys, with the Caps Lock key, or both. Again, choose which method is most helpful to your situation. Even with this rule, there is an exception. Some keyboards do not have a Caps Lock key, nor do they have both the Control and Option keys. This is the case with the Zagg Keys Portfolio keyboard for iPad.
What’s so Important About Modifier Keys Anyway?
Someone may be asking why Modifier keys are important. To explain it in Windows terms, since if you are using a Mac you most likely already understand this concept, the Modifier keys, when pressed in conjunction with other keys, perform VoiceOver-specific functions. The equivalent on another platform would be the insert key with JAWS or NVDA. For example, if you press Insert with the F12 key, NVDA and JAWS will speak the time. This is not a function of Windows, rather, one your screen reader performs. Pressing Insert F12 without one of these screen readers loaded will do nothing with Windows itself. The same is true of VoiceOver on OS X and iOS with respect to the VoiceOver Modifier keys.
QuickNav
An equally important feature to understand early on when working with Bluetooth keyboards as a VoiceOver user is QuickNav. QuickNav allows you to not have to hit the VoiceOver Modifier keys in conjunction with other keys, and also provides for some unique VoiceOver functions. Toggle QuickNav on and off by pressing the Left and Right arrows together. To again equate this to a Windows-like situation, you have what are called Quick Keys in JAWS which allow you to jump to various things in, for example, Microsoft Word. However, unless Quick Keys are enabled with JAWS Modifier Z, you cannot use these commands. For example, to jump from different headings, you can press H with Quick Keys enabled, or M to jump to the next spelling mistake in your document.
Continuing with our Windows comparison, most screen readers have the ability to quickly jump by different HTML elements on a web page. For example, H by itself will jump to the next heading. These also exist with QuickNav on VoiceOver. And just like with those Quick Keys on different screen readers for Windows where you need to change modes to type, the same is true for VoiceOver. With QuickNav enabled on a web page for example, pressing the letter B will jump to the next button on the web page. However, if you find a text field, and wish to type, you will need to turn off QuickNav mode to begin typing and editing of text. You can still obtain QuickNav functionality by combining the VoiceOver Modifier keys with whatever action you wish to take.
Navigating Screens with a Bluetooth Keyboard
Now that we’ve covered some of the essentials, it’s time to learn some keyboard commands and to learn how to navigate around. To go to your Home Screen, you can press VO plus the letter H. Assuming QuickNav is enabled, you can then press your Right Arrow key to do the equivalent of a one finger flick right, and the Left Arrow key to move to the left. If the Arrow keys aren’t working, press the Left and Right Arrow keys together to enabled QuickNav. If you wish to leave QuickNav off, remember that you can still do so by adding the Modifier key you defined in Settings above.
You can also jump around the screen in various ways. To go to the top of the screen, press Control Up arrow. To jump to the bottom, press Control Down Arrow. If you know something you are looking for is on the same page of the home screen where you are currently, you can also press VO with the letter F, type what you are looking for, and press Enter. VoiceOver focus should move to that point on your Home screen. If you wish to scroll to the next page on your Home screen, you can do so by pressing Option with the Right Arrow Key. Option with Left Arrow will move you to the previous page.
To activate an item, press the Up and Down Arrow keys together. If this is not possible on your keyboard due to the Up and Down arrows not being able to be pressed at the same time, you can also press the Up, Left, and Right Arrow keys together to achieve the same result. You can activate an item with QuickNav disabled by pressing VO with Space as well. While this command to activate items works for apps, it also works any time you wish to double tap on an item. Whether it’s to activate a button on a web page, begin typing in a text field, or to activate an element in an app.
Now What?
Time constraints don’t make it possible for me to write an entire book outlining how to interact with specific applications using the keyboard. The best way to do this is to familiarize yourself with all of the commands available, and then apply them to situations, just like gestures on the touchscreen or Braille keyboard commands on a Braille display. This document from Mac For the Blind covers many keyboard shortcuts for use of an iOS device with VoiceOver. If you prefer audio content to textual, you may also find part 4 of my series of podcasts of value. Note that there are links in the show notes to the first 3 in the series if you wish to listen to them all.
Editors Note – Additional Resources:
Bluetooth Keyboard Command with VoiceOver on the iPad iOS 9.2 is a manual geared for Teachers of the Visually Impaired. Â It is located on the Curriculum page of Paths to Technology.
There are additional Bleutooth keyboarding posts on Paths to Technology, including the Video Demonstration of Editing Using a Bluetooth Keyboard post.
By Diane Brauner