If you are looking for a way how to connect Logitech wireless mouse, you have come to the right place. This article will walk you through the step-by-step guide to pair it easily. In the case of connection issues, follow along for how to reset your Logitech wireless mouse and troubleshoot.
How To Pair Logitech Wireless Mouse
Pairing With A Wireless Receiver
1. Turn on your Logitech mouse. The bottom of the Mouse houses the On/Off switch button.
Open the bottom compartment to check if your wireless mouse requires batteries. The diagram on the battery compartment will show you how to insert the batteries.
2. The wireless receiver can be connected. You can click the wireless receiver to any USB port on your Mac or PC.
The USB ports on a desktop computer are typically located at the back of the tower. On a laptop, they are often on the sides.
3. If necessary, press the Connect button. You will find the Connect button on the bottom part of your wireless mouse. To press the Connect button, you may need to use a thin instrument or paperclip. Once the wireless mouse has connected to the receiver, it will be possible to use the wireless mouse on your Mac or PC.
Some wireless mice don’t have a button to connect. Some wireless mice will automatically connect.
If the Connect button is not visible, refer to your mouse model’s manual or manufacturer’s site.
Some Logitech wireless mice have a Channel button at the bottom. To pair your wireless receiver, you can press the Channel button on the bottom that has a Channel button.
4. Move the mouse forward and back. The wireless receiver should pick up your mouse, and you will see the cursor on the screen. It might take several seconds.

Related post:
G305 Vs G Pro Wireless: Which Gaming Mouse Is Better In 2022?
G903 Vs G Pro Wireless: Which Is Better For You In 2022?
G Pro Wireless Vs Superlight: Which Is Better And Why In 2022?
Razer Viper Ultimate Vs G Pro Wireless: Which Is Better in 2022?
Installation Of The Logitech Wireless Mouse Via Bluetooth
Bluetooth connectivity is a feature that most wireless mouse devices have. You will need to pair it with your computer to make it work. Mac pairs in a slightly different way to Windows. Here are the details for connecting with either one:
How to Install the Wireless Mouse in Windows
First, click the Start icon at the bottom of the Windows taskbar. Select ‘Settings‘ from the bottom left of the Windows taskbar. Next, select ‘Devices. Then, click on the option ‘Add Bluetooth or Other Devices.’ This will display a list of available Bluetooth-enabled devices.
Before you proceed, make sure your mouse is turned on. To connect your mouse, press the Connect button as described above. Some mouse devices also have a channel switch. This button allows you to choose from various Bluetooth channels when pairing.
How To Connect Logitech Wireless Mouse To Mac
This button may be present on your mouse or not. However, it will ensure that you have pressed the button and selected the correct channel before pressing Connect.
Your mouse will appear in the Bluetooth options on your computer when you press the Connect button. Click on the device name to bring up the “available devices” menu. Click on the name again to activate it.
How to Install the Wireless Mouse on a Mac:
Click on the Bluetooth icon at the top of your Mac’s menu bar. The option to display “Bluetooth Preferences” will appear. This displays a list of Bluetooth-enabled devices that are paired with your Mac.
Next, switch on your wireless mouse and press the “Connect” button. Follow the instructions above regarding the ‘Channel switch. After the mouse is switched on, the Mac will display the options under ‘Bluetooth Preferences’. Once the mouse’s name appears, click the ‘Connect” option.
When the mouse has been installed, it will say ‘Connected’. There will no longer be a ‘Connect’ option beside its name. You can also test it by moving it about.
How To Reconnect Your Wireless Logitech Mouse

Step 1
You can use the SetPoint Logitech Mouse & Keyboard software on Windows or the Logitech Connection Utility software. Logitech offers the complete SetPoint package for download. We’ll be focusing on the standalone Connection Utility to keep it short.
Only the Logitech Connection Utility is available. *
Notably, the connection utility is not compatible with Mac computers. You will need to download SetPoint software if your Mac has one.
Step 2
Once you’ve downloaded the Logitech Connection Utility (logitech_connect.exe), then go ahead and launch it and open the application. It won’t install anything, but don’t be alarmed. Instead, click on the Next button to the welcome page.
The tool will ask you to connect the receiver. After that, the screen will display the pairing screen. It’s quite easy. Please turn off the mouse or take out the batteries and then turn it back on. Voila! The receiver and mouse are now paired. Sometimes, however, this doesn’t work.
Troubleshooting

There are several things you can do if your wireless mouse stops working. First, make sure your mouse is turned on and within the range of 30 feet of your USB receiver. Check to make sure the receiver is properly plugged in. Perhaps it is the USB port. In that case, try another USB port.
If the problem persists, you might need a new receiver. In this case, you can download the Logitech Connection Utility for PC or SetPoint Logitech Keyboard and Mouse software for Mac to pair your new receiver with the existing mouse. The installation process for both programs is fairly simple, and you will need to follow their instructions.
You should also double-check that your batteries are correctly inserted. You can make this common mistake, but it’s easy to make.
Final Tips
Once the driver installation is completed, the wireless mouse should start working immediately. If this doesn’t happen, your computer may need to be restarted.
Different Logitech models may have different instructions to download the driver.
FAQs
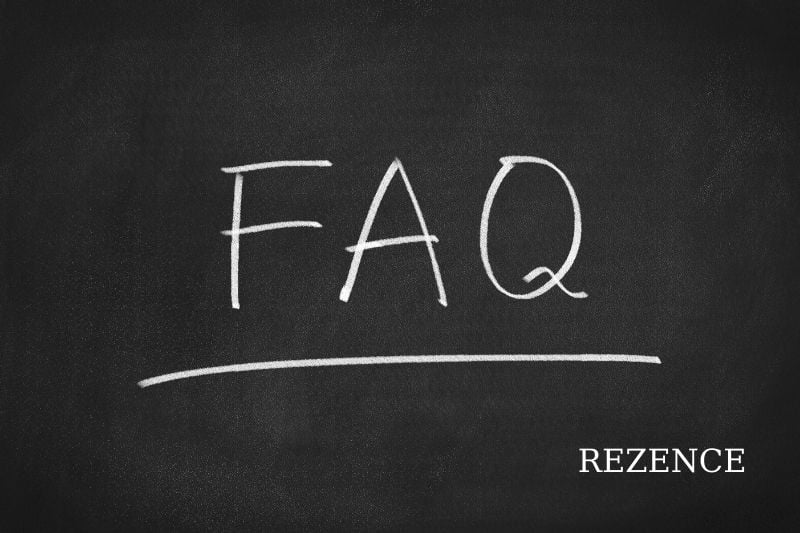
Can You Use A USB Mouse On A Macbook Air?
Mice. Any USB or Bluetooth mouse, including wireless mice connected through a USB dongle, will work with the Mac. You can click and right-click as under Windows. If it has a scroll wheel, it will also work. You can change the speed of tracking under Mouse preferences.
How Can I Get My Mac To Recognize My Wireless Mouse?
- Turn on the mouse and ensure it is within reach of your Mac.
- Click the Apple icon at the top-left corner.
- Select “System Preferences”.
- Click on the “Bluetooth” icon.
- Select “Turn Bluetooth on” if it is not already enabled.
- Wait for your mouse’s name to be added to the list.
Is There A Bluetooth Mouse That Works With Macbook?
Apple Magic Mouse 2: The Best Bluetooth Mouse for MacBook Pro. We’ve found the Apple Magic Mouse 2 to be the best Bluetooth mouse for Mac or MacBook Pro. It can only be connected wirelessly to a computer via Bluetooth.
Can I Use An Apple Mouse With A Mac?
You can use almost any USB or Bluetooth input device on your Mac. Your Mac can connect any keyboard or mouse to it immediately. You can use any keyboard or mouse available on the market.
How Do I Use My Macbook Air With No Mouse?
To navigate and interact with the items onscreen, you can use your keyboard as a mouse. To navigate, use the Tab key and the arrow keys. Next, press the Space bar to select an object. Select Apple menu > System Preferences and click Keyboard. Click Shortcuts.
Why Is My Bluetooth Mouse Not Connecting To My Mac?
Use your Mac’s built-in trackpad or a USB mouse to navigate to Apple menu > System Preferences and click Bluetooth. If the Bluetooth icon doesn’t appear or the status bar shows that Bluetooth is off, then restart your computer.
Why Is My Logitech Mouse Not Connecting?
Logitech wireless mouse stopped functioning issue can be fixed by removing the unifying receiver batteries and cooling down for 5 seconds. This may seem odd. The device can be removed and reinserted to allow it to restart.
Logitech Mouse Reset Button Where Is It?
Turn the power switch On. The reset button is located under the power button. To reset your mouse, hold down the reset button for five seconds.
Conclusion
Your mouse should now be connected. If your mouse is still not connecting, and you have the correct receiver and mouse, please leave a comment below.


