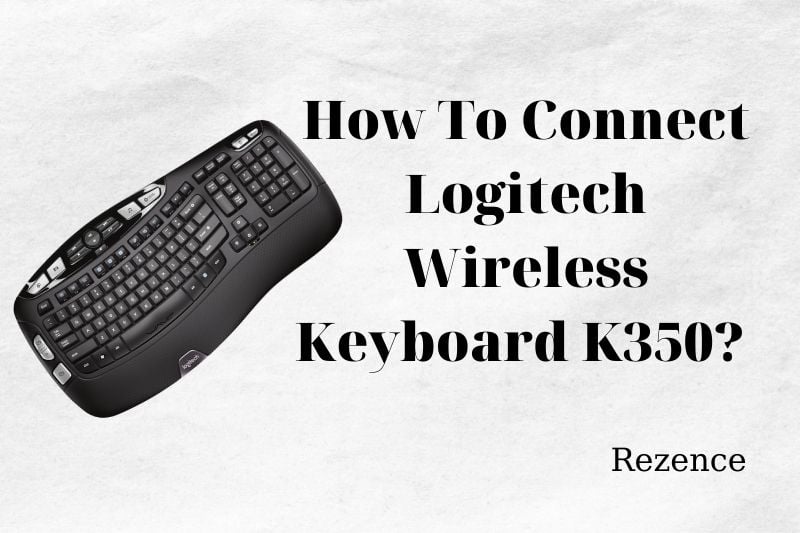What Are The Differences Between Logitech Bluetooth Wireless Keyboards And Wireless Keyboards?
Logitech manufactures Bluetooth wireless keyboards as well as wireless keyboards that use their proprietary wireless connection.
The Bluetooth and Logitech Unifying receivers have similar performance, reliability, and susceptibility for radio interference because they share the same wireless band. Each one has a different setup process and is compatible with other devices.
Logitech Bluetooth keyboards have a lot of compatibilities. You can pair one keyboard with your smartphone, tablet, or computer, then switch between them by pressing a button. It is easier to connect Logitech keyboards that use the Unifying receiver.
They are compatible with all Windows and Mac computers but not with Linux. You can’t use them on tablets or phones.
Related post:
Wired Vs Wireless Keyboard: Which Is Better In 2022?
Wireless Vs Bluetooth Keyboard In 2022: Which Is Better And Why?

Logitech K350 Review & Manual Setup
Logitech K350 Driver, Software, and Manual Setup Download. The Logitech k350 keyboard has a sleek and sturdy design. The keyboard is ergonomically balanced and has a good keyboard design. Logitech K350 may not be the best keyboard but this keyboard is affordable and easy to use.
Logitech K350 measures 19x10x1.5 inches. It weighs in at 2 pounds, 3 ounces. K350 is one of the largest keyboards on the market. This model is a tall keyboard with a padded armrest.
The Logitech keyboard has a slightly curved and wave-shaped shape. Logitech claims that the “Comfort Wave” design is designed to “support your actual fingers length.”
You can connect this product to the computer via the USB Unifying Receiver. This is a wireless USB dongle that transmits 2.4GHz data at 2.4GHz.
It is easy to connect and works immediately without drivers. The K350 connection was stable and reliable during my testing. It also connected quickly after I fell asleep after inactivity.
Logitech stated that the K350 was only compatible with Windows PCs. However, some users have reported that it can also be connected to an iMac. The SetPoint Logitech software is not available for Mac. However, Mac users won’t be able to customize the K350 hotkey.
It might just be a matter of the K350 keyboard is for you. Although the contoured design can be both annoying and eye-catching, you’ll soon get used to it. The keyboard’s slight curve does not make your wrist more comfortable.
Logitech’s Comfortable Wave Design can be different from one person to another. You can test it out directly to determine if it is right for you.
This Logitech keyboard is large, light, and happy. It’s ergonomically designed to be easy on the delicate fingers of Windows users. We hope that the hard key feels larger.
Pros
- Amazing design
- Get the receiver together
- Comfortably type
- Very economical
- Battery life is excellent
- An affordable price
Cons
- Uncomfortably placed media keys
- The keys feel hard and cheap.
- Contoured keyboard designs are not suitable for all.

Logitech Wireless K350 Keyboard How To Connect
This is a common question: How do I pair my Logitech K350 keyboard with my PC? You can use the following steps to connect your keyboard to your computer and laptop.
The tiny Logitech Unifying receiver is included with the wireless k350 Logitech keyboard. This receiver can be used to pair your Logitech keyboard k350 with your computer and will provide a long-range wireless connection.
Step 1
First, you will need to connect the Logitech unifying device into the USB port on the laptop or PC that came with the keyboard k350.
You will need to use a DVD to install the driver if you are using the Logitech K350 keyboard for the first time. You can also download the driver from the Logitech official site.
Step 2
Insert it or download the software from the Logitech official website to successfully install the DVD.
Step 3
After installing software, insert the receiver into your computer’s USB port. Next, place the batteries in the k350 Logitech keyboard. The battery cover is located on the keyboard’s top. This will prolong the life of your batteries. This keyboard’s outstanding feature is that it doesn’t automatically start until you press the “Switch on” button.
Step 4
The on/off switches are located at the top of the keyboard. They must be turned on to connect to the wireless keyboard k350.
Step 5
After you turn on your keyboard, it will pair with your computer automatically. You will see the prompt dialog, which you must click on to allow the option. It may take some time for the computer to pair, but it will eventually be successfully paired.
It is important to test your Logitech K350 keyboard after successfully paired with your computer. To test the keyboard, you will need to open “Word” or another word-processing program, click on the keys, and then press the keypad. If the keyboard is compatible with your laptop or PC, it will work perfectly.

How To Connect Logitech K350 Wireless Keyboard To Mac
Logitech keyboards come with a Bluetooth receiver and Bluetooth dongle. If you have a MacBook, we recommend using the Bluetooth technology keyboard. This guide will show you how to pair your Logitech keyboard K350 with your Mac using Bluetooth.
- You must first turn on Bluetooth in your mac. If you don’t have Bluetooth, you can use the Bluetooth dongle.
- Turn on the k350 keyboard, then the MacBook screen will turn off. Inside the Bluetooth setting, the name of your k350 keyboard can be seen.
- Click on it, and wait for Bluetooth technology to pair the keyboard with your MacBook.
- Pairing may bring up a dialog box at the top of your MacBook screen. Follow the instructions and then allow it to work.
- After this pairing, your wireless keyboard k350 will successfully connect to your mac. Now you can use it.
You can use the K350 keyboard with Bluetooth technology if you’re using the computer. Follow the instructions above. You just need to insert the Bluetooth dongle into your computer and pair it with Bluetooth.
Solution For Wireless Logitech K350 Keyboard Disabled

Sometimes the wireless Logitech K350 keyboard will not work. This keyboard can stop working for many reasons. Here’s the step-by-step solution.
Check The Keyboard Power Batteries
Most commonly, your keyboard has run out of batteries. Check your batteries and charge them before replacing them with a new one if this happens.
Unplug And Replug The Receiver K350 Wireless Keyboard
It is important that you unplug your keyboard and re-plug it.
If your wireless driver is still not working, you will need to update it. This can be done quickly by following the steps below.
Update The Wired Driver Manually Or Automatically
Sometimes, your wireless keyboard may stop working due to outdated or missing software. You will need to update your keyboard and your wireless driver.
You can use Logitech’s official website to download the most recent driver for the Logitech K350 keyboard.
You can also update the keyboard’s driver by following the instructions below.
- Right-click on “This PC“, and click on the “Manage” Option.
- You will need to click on the “Device Manager” button.
- Now, click on the “Keyboard” option.
- You can see the name of your Logitech K350 Keyboard
- Right-click on it, and click on Update Driver
Following the above steps, your keyboard driver will be automatically updated. It’s possible that your keyboard is working again.
FAQs

Can Logitech Keyboard Be Connected Without Receiver?
No. A wireless keyboard/mouse does not use regular Wi-Fi (i.e. 802.11x and can only be paired with the receiver that it came with)
Logitech Unifying receiver is an exception. It allows you to connect any Logitech device supporting it to one receiver, but it will still require one USB port.
Why Does My Wireless Keyboard Not Connect?
Replace the batteries in your keyboard and mouse. Connect the devices by pressing reconnect on the wireless receiver and keyboard/mouse.
Wireless keyboard and mouse problems are most commonly caused by connecting wireless devices after replacing the batteries.
Is There A Connect Button For Wireless Keyboards?
The USB receiver usually has a Connect button. The receiver’s light should flash when you press that button.
Next, press the Connect button on your keyboard or mouse. The flashing light should stop on the USB receiver.
Why Is My Bluetooth Keyboard Not Connecting?
If your Bluetooth keyboard does not connect to your computer, the first thing you should do is replace the batteries.
If another power source powers the keyboard, make sure that the source is connected to the device.
How Do I Connect My Logitech Bluetooth Keyboard?
Hold down the Easy-Switch button and wait for the status light to blink. For the next three minutes, the keyboard will be in pairing mode.
When the keyboard appears in the list, go to Bluetooth settings and choose Logitech Bluetooth(r), Multi-Device Keyboard K380
How Do I Connect My Logitech K750 Keyboard?
Conclusion
That’s all about this topic. We hope you found this article helpful and interesting. If you have any questions or opinions about this topic, feel free to share them with us in the comments.