Shedding light on, Rezence discusses How To Increase Hertz On Monitor 2024: Your Gateway to Expertise
1 What is Monitors Refresh Rate? How to Change it
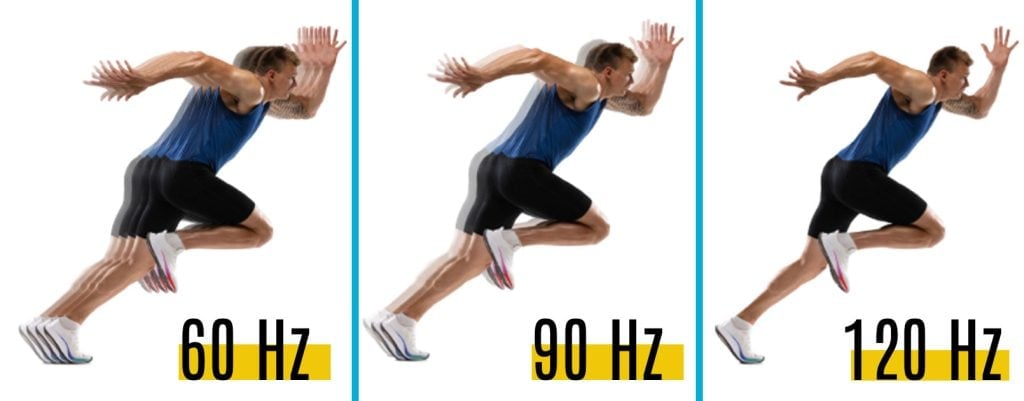
- Author: technewstoday.com
- Published Date: 03/25/2022
- Review: 4.92 (973 vote)
- Summary: · Under Monitor Settings, check the refresh rate currently running on your monitor. To change it, expand the drop-down and choose your desired Hz
- Matching search results: While gaming, watching movies, or even carrying out a simple task, your monitor changes its pixels and frames. These changes happen in every milliseconds and play an important role in determining your system’s visuals. The higher the refresh rate, …
- Source: 🔗
Details
2 How to Change Your Monitor Refresh Rate in Windows 10
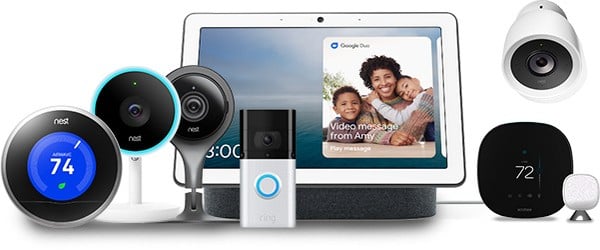
- Author: hellotech.com
- Published Date: 03/05/2022
- Review: 4.67 (551 vote)
- Summary: · To change your monitor’s refresh rate, right-click your desktop and go to Display settings > Advanced display settings. Then choose a display
- Matching search results: While gaming, watching movies, or even carrying out a simple task, your monitor changes its pixels and frames. These changes happen in every milliseconds and play an important role in determining your system’s visuals. The higher the refresh rate, …
- Source: 🔗
3 How to change the refresh rate on your monitor for smoother-looking videos and gameplay
- Author: businessinsider.com
- Published Date: 09/05/2022
- Review: 4.42 (544 vote)
- Summary: · How to change the refresh rate on your Mac monitor. If you have a MacBook Pro (16-inch 2019 model) or a Pro Display XDR monitor for your Mac,
- Matching search results: Most people don’t need to worry much about refresh rate, especially when using a computer for ordinary productivity applications. That’s because computer displays typically have a refresh rate of 60Hz — that’s the default for many monitors — and …
- Source: 🔗
Details
4 How to adjust the frequency and resolution of the monitor? – ASUS
- Author: asus.com
- Published Date: 09/29/2022
- Review: 4.31 (293 vote)
- Summary: · 1. Click on the right button of your mouse on an icon of Desktop-> display settings -> Display -> Resolution, here can adjust the resolution · 2
- Matching search results: Most people don’t need to worry much about refresh rate, especially when using a computer for ordinary productivity applications. That’s because computer displays typically have a refresh rate of 60Hz — that’s the default for many monitors — and …
- Source: 🔗
5 The 2022 Monitor Guide to Refresh Rates and Response Times
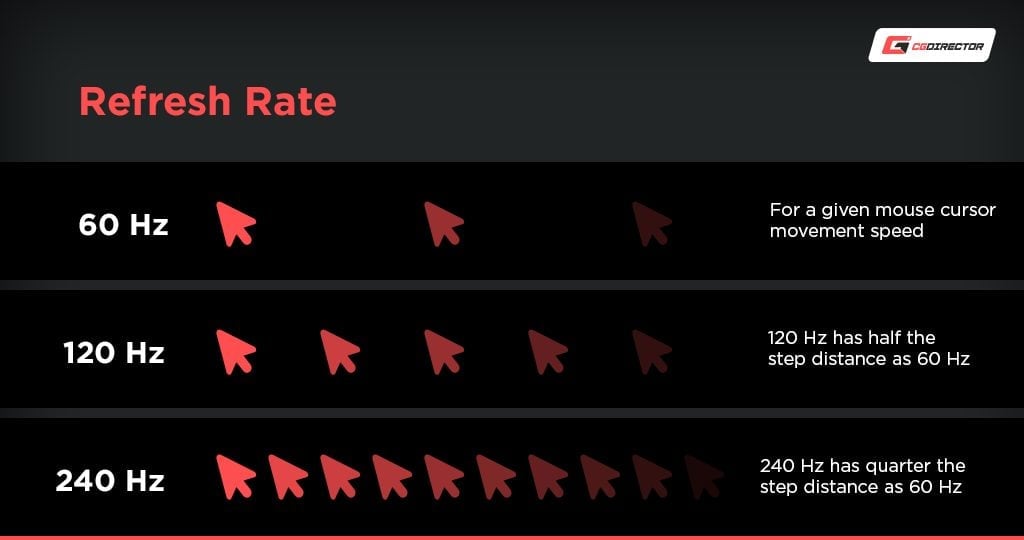
- Author: cgdirector.com
- Published Date: 08/23/2022
- Review: 4.19 (323 vote)
- Summary: The higher the refresh rate, the lower the input lag. That’s because the game is being given more intervals at which to read and react to your inputs. You, the
- Matching search results: Fortunately, most games tend to feel fairly responsive, provided the rest of your setup is up to snuff. With bad/high input lag, there will be a noticeable delay between your inputs and the action playing onscreen, which can be very disorienting and …
- Source: 🔗
Details
6 To select a screen refresh rate – Nvidia
- Author: nvidia.com
- Published Date: 06/26/2022
- Review: 3.85 (537 vote)
- Summary: From the NVIDIA Control Panel navigation tree pane, under Display, click Change resolution to open the associated page. · If applicable, select the display for
- Matching search results: Fortunately, most games tend to feel fairly responsive, provided the rest of your setup is up to snuff. With bad/high input lag, there will be a noticeable delay between your inputs and the action playing onscreen, which can be very disorienting and …
- Source: 🔗
7 3 Troubleshooting Tricks When Your Monitor Wont Run at 144Hz

- Author: driversupport.com
- Published Date: 04/13/2022
- Review: 3.75 (400 vote)
- Summary: Check the computer settings to see display information. Navigate on your Windows PC to Start > Click Settings > Click System. … From there, you’ll want to check
- Matching search results: Driver Support has been a trusted leader in automatic driver update software since 1996. The company is one of the leaders in the industry and a name that you can trust. Choose Driver Support to get your computer monitor working at 144Hz and keep in …
- Source: 🔗
Details
8 How to set up refresh rate for MSI monitor
- Author: msi.com
- Published Date: 07/16/2022
- Review: 3.45 (407 vote)
- Summary: 4. Click “Display adapter properties for Display 1” → Click “Monitor tab” on the top to adjust the screen refresh rate. refresh rate
- Matching search results: Driver Support has been a trusted leader in automatic driver update software since 1996. The company is one of the leaders in the industry and a name that you can trust. Choose Driver Support to get your computer monitor working at 144Hz and keep in …
- Source: 🔗
9 How To Check & Change A Monitors Refresh Rate In Windows
- Author: wepc.com
- Published Date: 11/03/2021
- Review: 3.32 (347 vote)
- Summary: · Here’s how to check, test, and change your monitor refresh rate on … mainly thanks to the increased responsiveness that they now offer
- Matching search results: Firstly, you are going to want to make sure you can achieve the same amount of FPS (frames per second) as your monitor’s refresh rate when playing your favourite games. For example, if your current system can only manage 30-60FPS and you buy a 144Hz …
- Source: 🔗
Details
10 How to change monitor refresh rates in Windows 10
- Author: windowscentral.com
- Published Date: 05/31/2022
- Review: 3.17 (574 vote)
- Summary: · If your display supports a higher refresh rate, but the option is not available, make sure to re-install the latest graphics driver. Also, you
- Matching search results: Firstly, you are going to want to make sure you can achieve the same amount of FPS (frames per second) as your monitor’s refresh rate when playing your favourite games. For example, if your current system can only manage 30-60FPS and you buy a 144Hz …
- Source: 🔗
11 How to Make Your 120Hz or 144Hz Monitor Use Its Advertised Refresh Rate

- Author: howtogeek.com
- Published Date: 08/03/2022
- Review: 2.81 (106 vote)
- Summary: · On Windows 7 or 8, right-click the desktop and select “Screen Resolution”. Select your monitor (if you have multiple monitors) and then click
- Matching search results: If you’re using DisplayPort, be sure you have a properly certified cable that’s built to the DisplayPort specification. A properly manufactured, certified cable built for DisplayPort 1.2 should work perfectly fine with DisplayPort 1.4. …
- Source: 🔗
Details
12 How to Set a Monitor to a 144 Hz Refresh Rate
- Author: alphr.com
- Published Date: 08/10/2022
- Review: 2.81 (76 vote)
- Summary: · Go to “Windows Settings.” Select “System.” Alternatively, right-click on your desktop and select “Display Settings.” Go to the “
- Matching search results: If you’re using DisplayPort, be sure you have a properly certified cable that’s built to the DisplayPort specification. A properly manufactured, certified cable built for DisplayPort 1.2 should work perfectly fine with DisplayPort 1.4. …
- Source: 🔗
13 How to change your display refresh rate on Windows 11
- Author: laptopmag.com
- Published Date: 01/08/2022
- Review: 2.76 (164 vote)
- Summary: · Scroll down and under Related settings, click Advanced settings. · Under Display information, you’ll find Choose a refresh rate. In the drop-down
- Matching search results: If you’re using DisplayPort, be sure you have a properly certified cable that’s built to the DisplayPort specification. A properly manufactured, certified cable built for DisplayPort 1.2 should work perfectly fine with DisplayPort 1.4. …
- Source: 🔗
14 Troubleshooting: How to Make Your Monitor Run at 144Hz / 165Hz / 240Hz?
- Author: benq.com
- Published Date: 12/18/2021
- Review: 2.54 (85 vote)
- Summary: · 1. Check Your Display Setting of the Output Source · 1. Launch the Start menu, search for Settings, and click on the Best match. · 2. From the
- Matching search results: If you’re using DisplayPort, be sure you have a properly certified cable that’s built to the DisplayPort specification. A properly manufactured, certified cable built for DisplayPort 1.2 should work perfectly fine with DisplayPort 1.4. …
- Source: 🔗
15 How to Overclock Your Monitor to Get a Higher Refresh Rate for Gaming
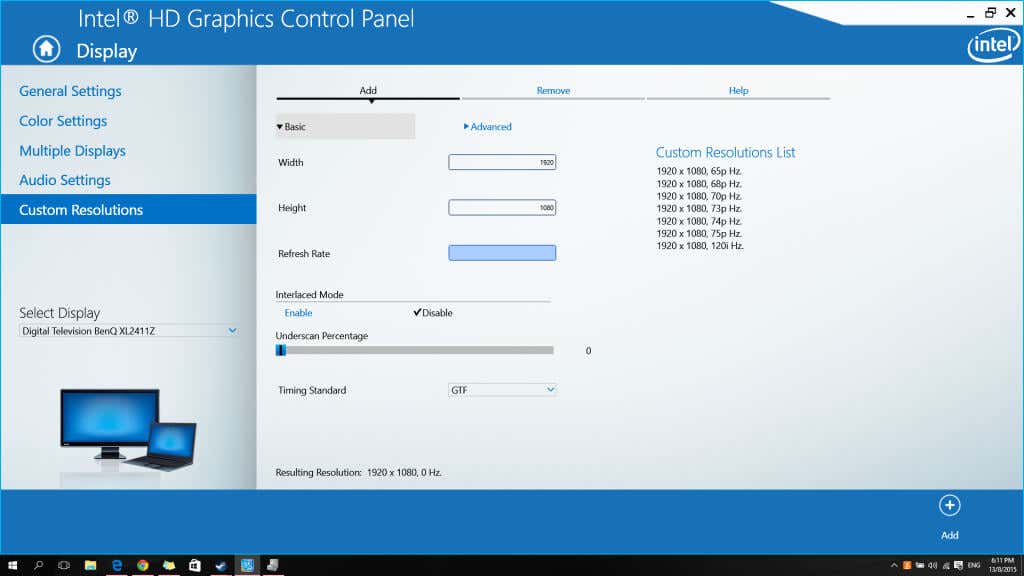
- Author: online-tech-tips.com
- Published Date: 08/25/2022
- Review: 2.51 (73 vote)
- Summary: · The easiest way to increase the refresh rate of your monitor is to use the Custom Resolution Utility. It helps to make necessary modifications
- Matching search results: The easiest way to increase the refresh rate of your monitor is to use the Custom Resolution Utility. It helps to make necessary modifications to any brand of integrated graphics in use. For those with discrete graphics cards, the Nvidia Control …
- Source: 🔗
Details
16 Why is My 144Hz Monitor Running at 60Hz?
- Author: diamondlobby.com
- Published Date: 06/06/2022
- Review: 2.43 (93 vote)
- Summary: To change that, go to Settings > System > Display > Advanced Display Settings > Display Adapter Properties. Then, click on “Monitor” and pick your monitor’s
- Matching search results: If you aren’t so tech-savvy, it is quite common to buy a cable and hope for the best. When it comes to technology though, what cables you use matters a lot. Using the wrong cable can mean that your 144Hz monitor is only showing 60Hz as the cable …
- Source: 🔗
Details
17 What Is Refresh Rate and Why Is It Important?
- Author: intel.com
- Published Date: 02/10/2022
- Review: 2.28 (96 vote)
- Summary: High-refresh rate monitors are available at many different refresh rates, with 144Hz being a considerable improvement over standard 60Hz monitors and 240Hz
- Matching search results: If you aren’t so tech-savvy, it is quite common to buy a cable and hope for the best. When it comes to technology though, what cables you use matters a lot. Using the wrong cable can mean that your 144Hz monitor is only showing 60Hz as the cable …
- Source: 🔗
18 How to change your monitors refresh rate (and why gamers should check pronto)

- Author: pcworld.com
- Published Date: 10/25/2021
- Review: 2.19 (97 vote)
- Summary: · Select Monitor, and then in the section under “Monitor Settings,” you’ll see a drop down box entitled Screen refresh rate. Select the maximum
- Matching search results: To start, open Windows 10’s Settings by tapping the Windows Key + I or browsing to Start > Settings. Once the Settings window is open, go to System > Display. Then scroll down until you see the heading Multiple Displays and click the “Advanced …
- Source: 🔗
Details
19 Change your display refresh rate in Windows
- Author: support.microsoft.com
- Published Date: 12/22/2021
- Review: 2.19 (116 vote)
- Summary: To change the refresh rate
- Matching search results: To start, open Windows 10’s Settings by tapping the Windows Key + I or browsing to Start > Settings. Once the Settings window is open, go to System > Display. Then scroll down until you see the heading Multiple Displays and click the “Advanced …
- Source: 🔗
20 How to overclock your 60Hz monitor and gain a gaming edge
- Author: pcgamer.com
- Published Date: 03/26/2022
- Review: 1.91 (68 vote)
- Summary: · Right-click the desktop, select Display Settings, scroll down and select Advanced Display Settings. Hit the Monitor tab, and you should find
- Matching search results: There are two main ways to set your monitor’s refresh rate: either using the Nvidia Control Panel or via the Custom Resolution Utility (CRU), which is a small app specifically designed for the job at hand. Obviously enough, only those with an Nvidia …
- Source: 🔗
Details
21 Samsung Business Insights Samsung Insights Samsung Insights Logo
- Author: insights.samsung.com
- Published Date: 03/29/2022
- Review: 1.8 (147 vote)
- Summary: · The standard refresh rate for desktop monitors is 60Hz. But in recent years, more specialized, high-performing monitors have been developed that
- Matching search results: There are two main ways to set your monitor’s refresh rate: either using the Nvidia Control Panel or via the Custom Resolution Utility (CRU), which is a small app specifically designed for the job at hand. Obviously enough, only those with an Nvidia …
- Source: 🔗
22 How to Overclock Your Monitor (Quick Refresh Rate Boost)

- Author: techguided.com
- Published Date: 08/09/2022
- Review: 1.75 (187 vote)
- Summary: · Select Refresh Rate under Frequency and change it to a higher rate. Make sure the rate is within the limit you just noted. Select OK to commit
- Matching search results: Ultimately, overclocking your monitor won’t provide as big of a benefit as will overclocking other components. And, if you have the budget to purchase a high refresh rate monitor (ideally, a FreeSync or G-Sync display), that would be the better …
- Source: 🔗
Details
23 Change the refresh rate on your MacBook Pro or Apple Pro Display XDR
- Author: support.apple.com
- Published Date: 12/27/2021
- Review: 1.66 (71 vote)
- Summary: · Choose a refresh rate that divides evenly into the frame rate of your content. For example, if the content you’re viewing is 24 frames per
- Matching search results: Ultimately, overclocking your monitor won’t provide as big of a benefit as will overclocking other components. And, if you have the budget to purchase a high refresh rate monitor (ideally, a FreeSync or G-Sync display), that would be the better …
- Source: 🔗

